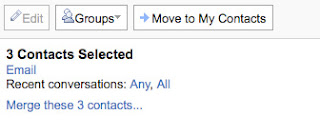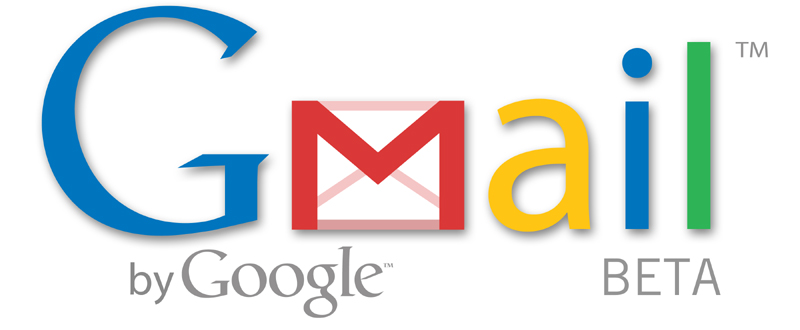- FOOLPROOF Method of getting away with VIRUSES !
so if u have 90 gigs of old work and stuff u can make a backup witch is 30 gig and when a major virus kills your system or infects infrastructure files can pop the CD in and restore your computer, every byte will be the way it was when you made the back up, the only thing different is the time on your computer witch is in the bios, and u Can actually backup your bios settings too. i even used ping to replace my hard drive. it was hard and ha bugs but i found a way.
(note: I'm posting this to help people protect their computers, not to promote ping)
Requirements:
--> A second storage device that will keep the image, make sure its large enough.
--> ISO burner
--> blank CD.
if you don't have a ISO burner you heres a download link for the free ISO burner i used: http://freeisoburner.com/FreeISOBurner.exe
How to:
--> Download ping(i got the direct link so you don't have to register your email):http://ping.windowsdream.com/ping/Releases/3.00.02/PING-3.00.iso
--> Use ping ISO file with your CD burning software to make a bootable disk.
--> Your done, ping should be ready for use.
To make a image:
--> Insert the disk into your computer
--> Boot from the disk
--> Follow on screen instructions to make an image
when ever you get a serious virus you can restore the computer to its previous state, the only negative thing is, if you did some work since you made the image, it will be lost.
To restore computer:
--> Insert the disk into your computer
--> Boot from the disk
--> Follow on screen instructions to restore your computer.
Note:
you can not save a partition on itself so you must connect a second storage device.
hackers are going to hate me